Probablemente necesite cambiar el brillo de la pantalla con regularidad. Cuando hay luz afuera, hay que subir el volumen para poder ver. Cuando esté en un cuarto oscuro, querrá que se oscurezca para que no le haga daño a sus ojos. La disminución del brillo de la pantalla también ayudará a ahorrar energía y a aumentar la duración de la batería del portátil.
Además de cambiar manualmente el brillo de la pantalla, puede hacer que Windows lo cambie automáticamente de varias maneras. Windows puede cambiarla en función de si está conectado, de cuánta batería le queda o de si utiliza un sensor de luz ambiental integrado en muchos dispositivos modernos.
Cómo ajustar el brillo manualmente en un portátil o tableta
En la mayoría de los teclados de los portátiles, encontrará teclas de acceso directo que le permiten aumentar y disminuir rápidamente el brillo. A menudo, estas teclas forman parte de la fila de teclas F, es decir, de F1 a F12, que aparecen sobre la fila de números del teclado. Para ajustar el brillo de la pantalla, busque un icono que corresponda al brillo -a menudo un logotipo de sol o algo similar- y pulse las teclas.
A menudo se trata de teclas de función, lo que significa que es posible que tenga que pulsar y mantener pulsada la tecla Fn del teclado, a menudo situada cerca de la esquina inferior izquierda del teclado, mientras las pulsa.

También puede ajustar el brillo de la pantalla desde Windows. Esto es especialmente útil si su teclado no tiene estas teclas, o si está usando una tableta y tiene que hacerlo dentro del software.
En Windows 10, puede hacer clic en el icono de la batería en el área de notificación y en la tesela de brillo que aparece. Esto ajusta el brillo en incrementos del 25% cada vez que se toca. También puede pasar el dedo por la derecha o abrir el Centro de actividades desde la bandeja del sistema y utilizar la tesela de ajustes rápidos que se encuentra allí.

Esta opción también se encuentra en la aplicación Configuración de Windows 10. Abra la aplicación Configuración en el menú Inicio o en la pantalla Inicio, seleccione «Sistema» y seleccione «Visualizar». Haga clic o toque y arrastre el control deslizante «Ajustar nivel de brillo» para cambiar el nivel de brillo.

Si estás usando Windows 7 u 8 y no tienes una aplicación de configuración, esta opción está disponible en el Panel de control. Abra el Panel de Control, seleccione «Hardware y sonido» y seleccione «Opciones de energía». Verá un control deslizante de «Brillo de la pantalla» en la parte inferior de la ventana de Planes de energía.
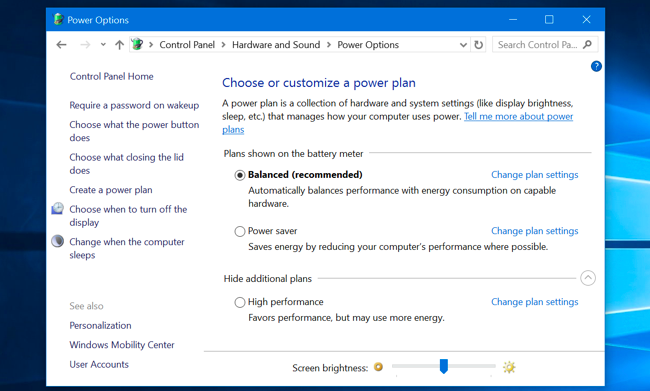
También verá esta opción en el Centro de movilidad de Windows. Láncelo haciendo clic con el botón derecho en el botón Inicio en Windows 10 y 8.1 y seleccionando «Mobility Center», o pulsando la tecla Windows + X en Windows 7. Cambie el control deslizante «Brillo de la pantalla» en la ventana que aparece.

Cómo ajustar el brillo manualmente en una pantalla externa
La mayoría de los métodos de este artículo están diseñados para portátiles, tabletas y PCs todo en uno. Sin embargo, si utiliza un PC de sobremesa con una pantalla externa, o incluso si conecta una pantalla externa a un portátil o a una tableta, tendrá que ajustar su configuración en la propia pantalla externa y, por lo general, no podrá hacerlo de forma automática.
Cómo ajustar el brillo manualmente en una pantalla externa
La mayoría de los métodos de este artículo están diseñados para portátiles, tabletas y PCs todo en uno. Sin embargo, si utiliza un PC de sobremesa con una pantalla externa, o incluso si conecta una pantalla externa a un portátil o a una tableta, tendrá que ajustar su configuración en la propia pantalla externa y, por lo general, no podrá hacerlo de forma automática.
Puede establecer diferentes niveles de brillo de la pantalla en su portátil o tableta en función de si está conectado o no a una toma de corriente. Por ejemplo, puede tenerlo ajustado a un nivel de brillo alto cuando está conectado y a uno más bajo cuando está con la energía de la batería. Windows ajustará automáticamente el brillo.
Para ajustar esto, abra el Panel de Control. Seleccione «Hardware y sonido», seleccione «Opciones de energía» y haga clic en el enlace «Cambiar configuración del plan» junto al plan de energía que está utilizando. Probablemente estés usando el plan de energía balanceada.
Configure diferentes niveles de brillo de la pantalla para «En batería» y «Conectado» en «Ajustar el brillo del plan». Esta configuración está vinculada a su plan de energía. Puede configurar diferentes niveles de brillo de la pantalla para diferentes planes de energía y cambiar entre ellos, si lo desea (aunque no creemos que los planes de energía sean realmente necesarios).
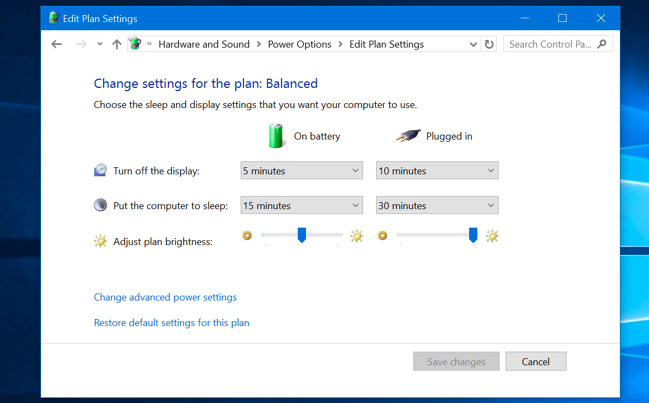
Cómo ajustar automáticamente el brillo en función de la duración restante de la batería
Puede ajustar automáticamente la luz de fondo de la pantalla en función de la cantidad de batería que le queda a su portátil o tableta. En Windows 10, puede usar la función de ahorro de batería para hacerlo. Abra la aplicación Ajustes, seleccione «Sistema» y seleccione «Ahorro de batería». Haga clic o toque el enlace «Configuración del ahorro de batería».
Asegúrese de que la opción «Menor brillo de la pantalla mientras se encuentra en el modo de ahorro de batería» está activada y, a continuación, elija el porcentaje en el que desea que se active el modo de ahorro de batería. Cuando el Battery Saver se activa en ese nivel, disminuye la iluminación y ahorra energía. De forma predeterminada, el Battery Saver se activa cuando le queda el 20% de la batería.
Desafortunadamente, no hay manera de ajustar el nivel de brillo exacto que elija el Battery Saver. También puede activar manualmente esta función desde el icono de la batería.
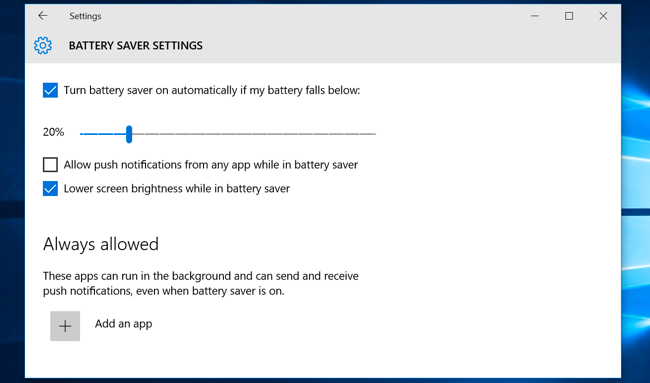
Cómo ajustar automáticamente el brillo en función de la luz ambiental
Muchos ordenadores portátiles y tabletas modernos tienen un sensor de brillo ambiental, que funciona de forma similar al que se encuentra en los teléfonos inteligentes y las tabletas. Windows puede utilizar el sensor para el «brillo adaptativo», que aumenta automáticamente el brillo de la pantalla cuando se encuentra en un área brillante, y disminuye el brillo cuando se encuentra en una habitación oscura.
Esto es conveniente, pero algunas personas encuentran que también se interpone en el camino. Puede disminuir o aumentar automáticamente el brillo de la pantalla cuando no lo desee, y es posible que prefiera administrar el brillo manualmente con los ajustes anteriores. Puede que quieras probártelo de vez en cuando para decidir cuál te gusta más.
Para activar o desactivar esta característica en Windows 10, abra la aplicación Configuración, seleccione «Sistema» y seleccione «Pantalla». Active o desactive la opción «Cambiar el brillo automáticamente cuando cambie la iluminación». Sólo verá esta opción si su dispositivo tiene un sensor de brillo ambiental.
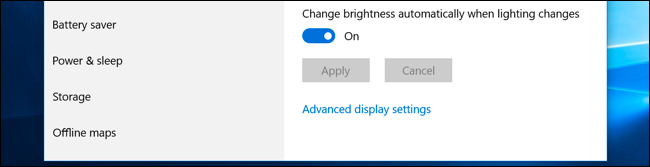
También puede cambiar esta configuración a través del Panel de control. Abra el Panel de control, seleccione «Hardware y sonido», seleccione «Opciones de energía», haga clic en «Cambiar la configuración del plan» junto al plan de energía que esté utilizando y haga clic en «Cambiar la configuración avanzada de energía».
Expanda aquí la sección «Display» y, a continuación, expanda la sección «Habilitar brillo adaptativo». Las opciones aquí le permiten controlar si se utiliza el brillo adaptativo cuando está en la batería o cuando está enchufado. Por ejemplo, puede deshabilitarla cuando esté enchufada y dejarla activada cuando esté con la batería encendida.

Puede ajustar el brillo de la pantalla de forma automática y manual, y ambos tienen su hora y lugar. Habilitar el brillo automático no le impedirá ajustar el brillo con las teclas de acceso rápido o las opciones de Windows siempre que lo desee, por lo que no tendrá nada que perder al probar todas las opciones anteriores.







Dejar un comentario